ROZDZIAŁ 12: Konfiguracja
Centralne okno konfiguracji programu Pinnacle Studio nosi nazwę Panelu sterowania. (Uwaga: Ten panel służy jedynie do konfigurowania ustawień programu Pinnacle Studio. Nie ma on nic wspólnego z Panelem sterowania systemu Microsoft Windows).
Aby rozpocząć, należy wybrać opcję Konfiguracja > Panel sterowania w menu głównym programu Pinnacle Studio. Gdy pojawi się panel sterowania, należy wybrać stronę z katalogu po lewej stronie okna.
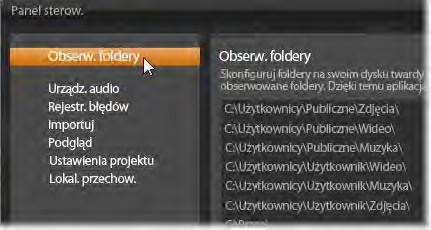
Panel sterowania programu Pinnacle Studio jest centralnym oknem konfiguracji aplikacji.
Ten rozdział opisuje kolejno osiem stron ustawień panelu sterowania.
Obserwowane foldery
Obserwowane foldery to foldery na dysku twardym lub innym nośniku archiwizacji, które są monitorowane przez program Pinnacle Studio. Gdy zmienia się zawartość obserwowanych folderów, następuje automatyczna aktualizacja biblioteki.
Można utworzyć dowolną liczbę obserwowanych folderów i można również skonfigurować je w taki sposób, aby zamiast obserwowania trzech typów multimediów (domyślnie) umożliwiały obserwowanie multimediów tylko jednego typu (elementy wideo, audio lub obrazy).
Aby wyznaczyć folder na dysku twardym jako obserwowany folder, należy kliknąć przycisk Dodaj folder pod listą obserwowanych folderów i przejść do folderu, który ma być dodany. Aby wyłączyć funkcję obserwowania folderu, należy wybrać folder na liście i kliknąć przycisk Usuń folder.
Przycisk Zastosuj zmiany umożliwia przeprowadzenie w bibliotece aktualizacji katalogu na podstawie zmian konfiguracji obserwowanych folderów.
Urządzenie audio
Na tej stronie znajdują się parametry dostępne dla urządzeń nagrywających (np. mikrofonów) podłączonych do komputera. Aby uzyskać dostęp do okna ustawień systemu Windows dla tego urządzenia, należy kliknąć nazwę urządzenia.
Rejestrowanie zdarzeń
Podczas określonych operacji, np. importowania wielu plików, rejestrowane są w tym oknie komunikaty. W tym miejscu można sprawdzić, czy nie zostały zamieszczone informacje o problemach, które mogły wystąpić podczas tych operacji.
Importowanie
W tym miejscu można ustawić domyślne opcje modułu Importer programu Pinnacle Studio. Jednak można je skorygować lub zastąpić w module Importer podczas importowania.
Opcje folderów: Wyświetlanie lub ustawianie domyślnych miejsc przechowywania dla importowanych multimediów i projektów, które są fizycznie kopiowane podczas importowania — w przeciwieństwie do powiązanych importów i opcji biblioteki szybkiego importowania, które po prostu tworzą powiązanie z istniejącymi plikami bez zmiany ich położenia. Lokalizacje folderów są wstępnie ustawione jako foldery użytkownika dla zasobów wideo, muzyki i obrazów zgodnie z konfiguracją w systemie Windows oraz na domyślny folder do zapisu projektów programu Studio.
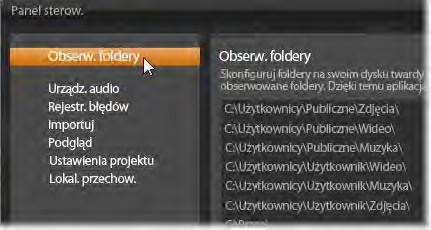
Wybór typu podfolderu wideo na stronie Ustawienia importowania.
Gdy zostanie znaleziony i wybrany folder, który ma pełnić funkcję folderu podstawowego, można również założyć podfolder:
- Brak podfolderu: Wybranie tej opcji spowoduje, że zaimportowane pliki będą przechowywane w folderze podstawowym.
- Niestandardowe: Wybranie tej opcji spowoduje, że tekst wprowadzany w polu tekstowym Podfolder będzie użyty jako nazwa podfolderu dla typu multimediów.
- Dzisiaj: Zaimportowane elementy będą przechowywane w podfolderze o nazwie będącej bieżącą datą w formacie „2012-10-25”.
- Data utworzenia: Każdy zaimportowany plik będzie przechowywany w podfolderze o nazwie będącej datą utworzenia tego zasobu multimedialnego (w takim samym formacie jak w przypadku poprzedniej opcji). Importowanie wielu zasobów multimedialnych podczas jednej operacji importowania może spowodować utworzenie lub zaktualizowanie wielu podfolderów.
- Bieżący miesiąc: Ta opcja działa podobnie jak opcja Dzisiaj, ale nazwa podfolderu nie zawiera dnia, np. „2012-10”.
Sprawdź ceny Pinnacle Studio 17w omegasoft.pl
Wykrywanie scen: Powoduje ustawienie domyślnej metody wykrywania opcji wykrywania scen. Patrz punkt „okno opcji wykrywania scen” .
Zatrzymaj ruch: Powoduje ustawienie domyślnej metody importowania klatek przechwyconych za pomocą funkcji Zatrzymaj ruch. Więcej informacji można znaleźć w punkcie „Zatrzymaj ruch”.
Keyboard
Program Studio zapewnia szeroki zestaw domyślnych skrótów klawiaturowych oraz możliwości ich dostosowywania do swoich potrzeb. Strona Klawiatura panelu sterowania zawiera wszystkie polecenia, do których mogą być zastosowane skróty, oraz obecnie przypisane skróty. Polecenia są pogrupowane według sekcji.

Okno ustawień skrótów klawiaturowych.
Aby dodać skrót klawiaturowy:
- Wybierz docelowe polecenie.
- Kliknij w polu edycyjnym Naciśnij klawisze skrótu.
- Naciśnij klawisze do utworzenia skrótu. Jeśli skrót jest używany, na liście rozwijanej Skrót aktualnie używany przez będą widoczne sprzeczne polecenia.
- Kliknij przycisk Przydziel, aby przypisać wprowadzony skrót do wybranego polecenia.
Dodanie skrótu nie powoduje usunięcia powiązań między daną sekwencją klawiszy, a przypisanymi poleceniami. W rzeczywistości do różnych poleceń można użyć tego samego skrótu, przy założeniu że dotyczy to innego kontekstu. Na przykład Ctrl+L stanowi domyślny skrót dla dwóch poleceń: Oś czasu Zablokuj ścieżkę oraz Edytor multimediów Obróć w lewo, aktywowany w zależności od używanej części programu Pinnacle Studio.
Aby usunąć skrót:
- Wybierz docelowe polecenie.
- Wybierz skrót do usunięcia z listy Skróty do wybranych poleceń.
- Kliknij przycisk Usuń.
Przywrócenie domyślnych skrótów
Dostępne są również opcje sterowania, które umożliwiają przywrócenie domyślnej konfiguracji klawiszy dla aktualnie wybranego polecenia (przycisk Resetuj bieżące) lub dla wszystkich poleceń jednocześnie (przycisk Resetuj wszystko).
Podgląd
Te ustawienia mają wpływ na prezentację/wyświetlanie wideo.
Jakość: Te opcje sterują jakością podglądu wideo w aplikacji.
- Opcja Najlepsza zapewnia podgląd w pełnej rozdzielczości – w rozdzielczości, w której projekt zostanie ostatecznie wyeksportowany. W przypadku tej opcji w przypadku odtwarzania w wolniejszych systemach mogą wystąpić utracone klatki.
- Zrównoważona: Przy tym ustawieniu, zalecanym do zwykłego użycia, niektóre optymalizacje jakości zostaną pominięte na rzecz szybszego podglądu. W większości przypadków różnica jest prawie niezauważalna.
- Szybkie odtwarzanie: Podgląd jest optymalizowany na rzecz wydajności przetwarzania, co może być przydatne w przypadku wolniejszych systemów.
Pokaż podgląd pełnoekranowy na: Wybierz monitor komputera (jeśli jest dostępnych więcej niż jeden), na którym ma być wyświetlany podgląd pełnoekranowy.
Pokaż podgląd zewnętrzny na: Wybierz z listy dostępnych urządzeń i w razie potrzeby wyjść sygnałowych.
Standardowy podgląd zewnętrzny: Wybierz standard telewizyjny podłączonego monitora wideo.
Próg optymalizacji: Próg optymalizacji określa zakres renderowania podczas podglądu projektu. Dostępny zakres ustawień zawiera się w przedziale od Wył. (0) do Agresywne (100). To, czy poszczególne warstwy osi czasu będą renderowane, zależy od ilości potrzebnego przetwarzania do przygotowania użytych efektów i przejść oraz wartości progu optymalizacji. Jeśli ta wartość jest ustawiona cały czas na opcję Agresywne, w programie Pinnacle Studio będą wstępnie renderowane wszystkie przejścia, tytuły, menu płyty oraz efekty, nawet gdy rezultat byłby łatwo widoczny na podglądzie. To znacznie opóźnia odtwarzanie.
Jeśli opcja próg optymalizacji jest ustawiona na Wył. (zero), żółte i zielone oznaczenia postępu renderowania nie będą wyświetlane — wszystkie efekty są odtwarzane w czasie rzeczywistym. Jednak może to spowodować ograniczoną jakość odtwarzania (utracone klatki, brak płynności odtwarzania), jeśli liczba i złożoność efektów przekracza dostępną wydajność systemu.
Renderuj podczas odtwarzania: Gdy użyte jest ustawienie Automatyczne, aplikacja na podstawie informacji o systemie decyduje o tym ,czy renderowanie w czasie rzeczywistym może być realizowane podczas odtwarzania. Jeśli użyte jest ustawienie Wyłączone, renderowanie w czasie rzeczywistym jest wyłączone podczas odtwarzania, ale zostaje wznowione po zatrzymaniu odtwarzania.
Przyspieszenie sprzętowe: Po aktywowaniu tej funkcji część obciążenia jest przenoszona z procesora na sprzęt pomocniczy, np. procesor graficzny na karcie graficznej. Poziom obsługi przyspieszenia sprzętowego zależy od rodzaju procesora i karty graficznej w komputerze.
- Większość kart NVidia obsługuje architekturę CUDA. W wypadku tej architektury procesor graficzny jest używany do obsługi dekodowania H.264.
- Urządzenia wyposażone w nowe procesory Intel CPU z obsługą funkcji Intel Quick Sync Video mogą być użyte do szybkiego kodowania i dekodowania materiałów H.264 i H.264 MVC.
Domyślny tryb widoku 3D: W tym ustawieniu wybierana jest wartość domyślna dla stereoskopowej zawartości 3D w programie Pinnacle Studio. Dalsze informacje zawiera pkt Przełącznik trybu wyświetlania 3D. Dalsze informacje zawiera pkt „Przełącznik trybu wyświetlania 3D”.
- Prawe oko lub Lewe oko: Podgląd zawartości stereoskopowej może być tak ustawiony, aby był wyświetlany tylko widok prawej lub lewej strony.
- Dwa obrazy obok siebie: W trybie podglądu Dwa obrazy obok siebie można monitorować poszczególne obrazy 2D dla obu stron jednocześnie.
- Różnicowe: Wyświetlane są różnice między lewą a prawą klatką, a nie zawartość obrazu. Obszary identyczne są oznaczone kolorem szarym.
- Szachownica: Widoki prawo- i lewostronne są ułożone naprzemiennie w sąsiadujących komórkach siatki 16x9.
- Anaglif: Podgląd stereoskopowy Anaglif nadaje się do oglądania z użyciem stereoskopowych okularów czerwono-turkusowych.
- 3D TV (dwa obrazy obok siebie): Ten tryb jest używany w wypadku korzystania z drugiego monitora lub projektora z obsługą trybu 3D.
- 3D Vision: Jeśli system obsługuje funkcję 3D Vision i włączony jest stereoskopowy tryb 3D w ustawieniach sterownika, podgląd zawartości stereoskopowej będzie domyślnie wyświetlany za pomocą funkcji 3D Vision.
Bez przerw po aktywacji funkcji 3D Vision: To ustawienie jest dostępne, gdy program Studio działa na komputerze z obsługą funkcji 3D Vision i włączonym stereoskopowym trybem 3D w ustawieniach sterownika. Domyślnie ustawienie Bez przerw po aktywacji funkcji 3D Vision jest wyłączone. Włączenie ustawienia powoduje automatyczne przerwanie odtwarzania w momencie aktywowania lub dezaktywowania podglądu 3D Vision.
Ustawienia projektu
Na tej stronie panelu sterowania programu Pinnacle Studio można wybrać domyślne ustawienia dla nowych projektów, tytułów i przejść.
Format nowego projektu filmowego: Wybór rozdzielczości (takiej jak PAL lub HD 1920x1080i), jako domyślnej rozdzielczości dla każdej nowo tworzonej osi czasu. Alternatywnie format projektu może zdefiniować pierwszy klip umieszczony na osi czasu. Umożliwia to opcja Wykryj format z pierwszego klipu dodanego do projektu. Format bieżącej osi czasu można zmienić w dowolnej chwili podczas edycji za pomocą ustawień osi czasu, które znajdują się w lewym rogu paska narzędzi osi czasu.
Domyślne czasy trwania: W tym miejscu można zdefiniować domyślne czasy trwania tytułów, obrazów oraz przejść, gdy po raz pierwszy zostaną naniesione na oś czasu. (Gdy elementy znajdą się na osi czasu, długość klipu można oczywiście przyciąć zgodnie z wymaganiami.)
Powiększanie linijki: Gdy ta opcja jest zaznaczona, poziome przeciąganie na podziałce czasu powiększa i pomniejsza oś czasu. W tym trybie należy przeciągnąć bezpośrednio uchwyt suwaka, aby przesunąć lub zmienić położenie osi odtwarzania. Gdy powiększanie linijki jest wyłączone, można kliknąć dowolne miejsce na linijce, aby przenieść oś odtwarzania. W obu przypadkach powiększenie można również zrealizować za pomocą następujących opcji:
- za pomocą klawiszy plus i minus na klawiaturze numerycznej;
- za pomocą modułu Nawigator w dolnej części osi czasu lub
- za pomocą pasków przewijania pod podglądem.
Aktywuj tryb przycinania, klikając w pobliżu przecięć: Włącz to ustawienie, aby tryb przycinania był uruchamiany kliknięciem. Po wyłączeniu ustawienia tryb ten można aktywować za pomocą przycisku Tryb przycinania na pasku narzędzi osi czasu.
Miejsca przechowywania
Na tej stronie można ustalić lokalizacje, w których będą zapisywane multimedia i projektu tworzone za pomocą programu Pinnacle Studio. Można oddzielnie określić lokalizacje dla:
- Projektów filmowych
- Projektów płyt
- Tytułów
- Menu
- Przywracania projektu
W tym folderze będą zapisywane zarówno pakiety projektu rozpakowane w celu dalszej obróbki, jak i projekty zaimportowane z programu Studio dla iPada. - Plików renderowania
Plików tymczasowych, które powstają podczas renderowania elementów wymagających złożonych obliczeń, np. efektów wideo.
Zmiany mają zastosowanie jedynie w przypadku plików utworzonych po wprowadzeniu zmian w miejscu przechowywania. Istniejące pliki pozostaną w bieżących lokalizacjach.
Usuń pliki renderowania: Można usunąć pliki renderowania, aby uzyskać więcej wolnego miejsca, bez ryzyka trwałej utraty danych. Jednak pliki zostaną ponownie utworzone, gdy projekt będzie wymagał kolejnego renderowania.


